Publier ses propres données depuis cartes.gouv.fr
Dernière modification le
Fonctionnalité alimentation / diffusion
L’article suivant présente la fonctionnalité de chargement et diffusion de géo-données de cartes.gouv.fr. Elle permet aux utilisateurs de déposer de la donnée, la stocker, paramétrer des flux de diffusion et visualiser sur une carte.
Ce tutoriel détaille les étapes de mise en œuvre au travers du parcours « bac à sable », correspondant à l’offre « découverte ».
Offre découverte
Une offre idéale pour éprouver les fonctionnalités disponibles et s’assurer de leur bonne adéquation à vos besoins.
- 100 Go hébergés sur un entrepôt mutualisé avec suppression trimestrielle
- 20 couches de donnée
- Support par email geoplateforme@ign.fr
Ouvrir cartes.gouv.fr #
-
Ouvrir le site dans un navigateur web : cartes.gouv.fr.
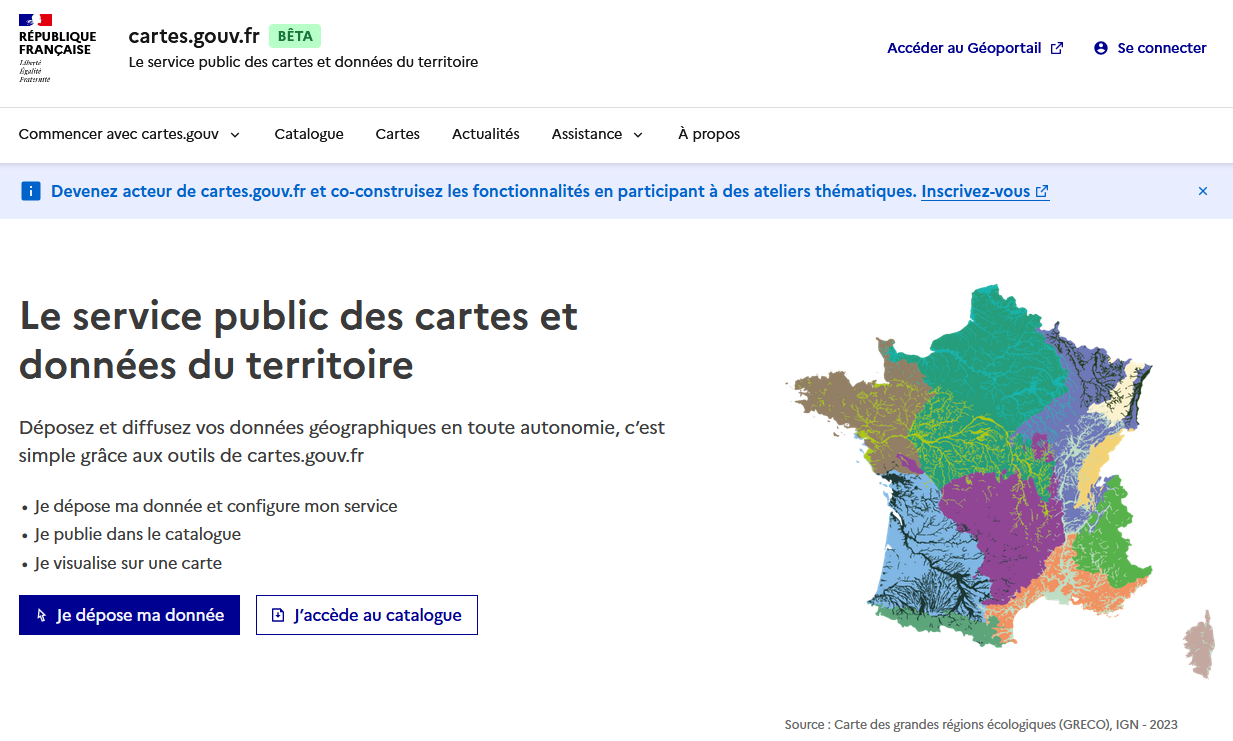
-
Cliquer sur Se connecter (en haut à droite), pour ouvrir la page de connexion. Pour s’identifier vous pouvez le faire avec FranceConnect ou AgentConnect.
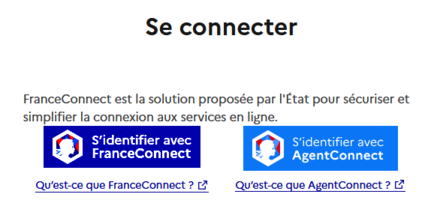
Pour vous inscrire par le biais du site, veuillez cliquer sur Pas encore de compte (en bas à droite).
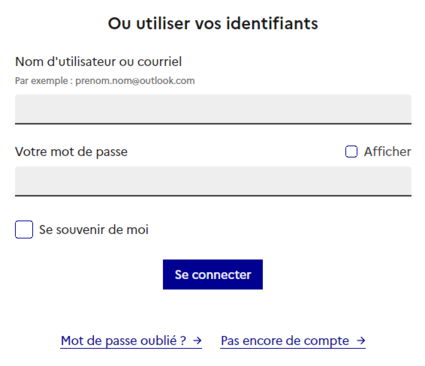
Remplir le formulaire d’inscription #
Afin de renseigner votre profil, vous pouvez le faire par FranceConnect ou AgentConnect, en cliquant sur leurs boutons respectifs. Vous pouvez aussi le faire par le biais du site cartes.gouv.fr. Pour cette seconde option, veuillez remplir les champs-ci-dessous. Tous les champs sont obligatoires.
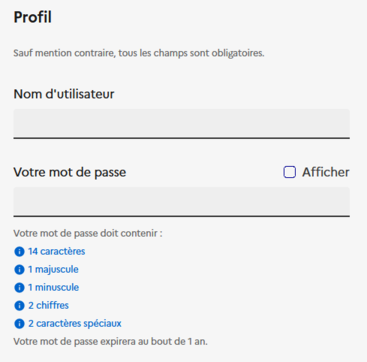
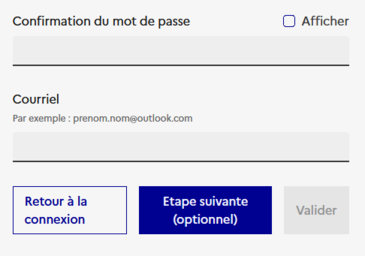
- Renseigner une identité
- Renseigner une adresse
Renseigner vos informations personnelles puis cliquer sur Valider.
Pour finaliser votre formulaire d’inscription, veuillez remplir l’étape Renseigner le captcha en inscrivant les chiffres et lettres inscrites sur l’image. Cliquer ensuite sur Enregistrement pour arriver sur la page Vérification du courriel.
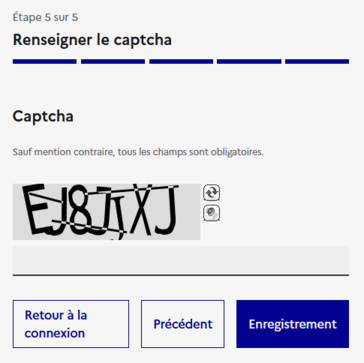
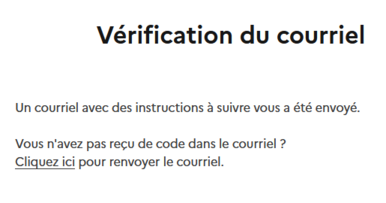
Accéder à l’espace de travail « Découverte » #
-
Ouvrir l’onglet Découverte : Une fois votre compte validé par courriel, votre connexion vous mènera à ce tableau de bord. Pour utiliser la brique alimentation / diffusion, veuillez cliquer sur Découverte à des fins de test afin d’ouvrir une page Données découverte.
Cet espace « bac à sable » est commun à tous les utilisateurs. Y sont donc listées les données de tous les utilisateurs. Nous vous recommandons de choisir vos intitulés avec précaution et veiller à n’interagir qu’avec vos propres données.
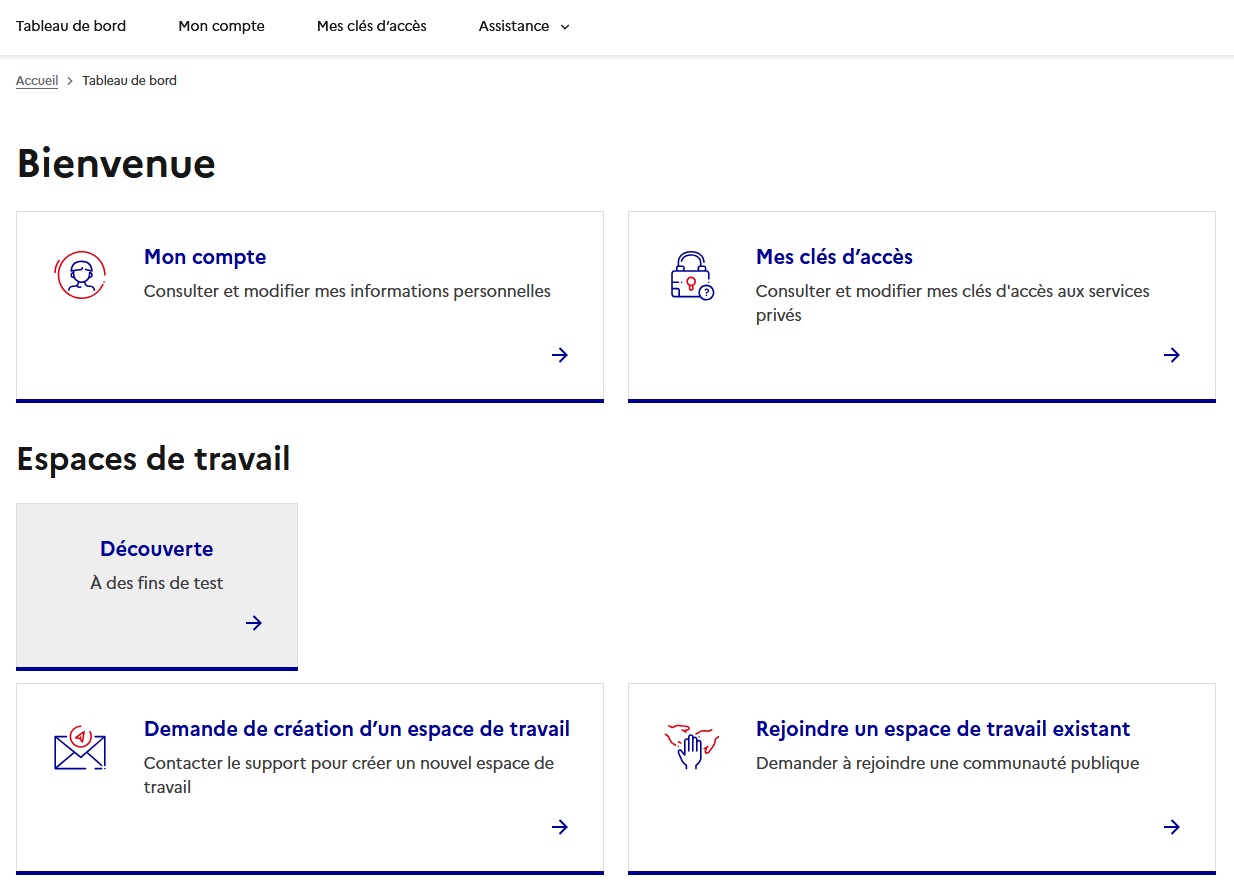
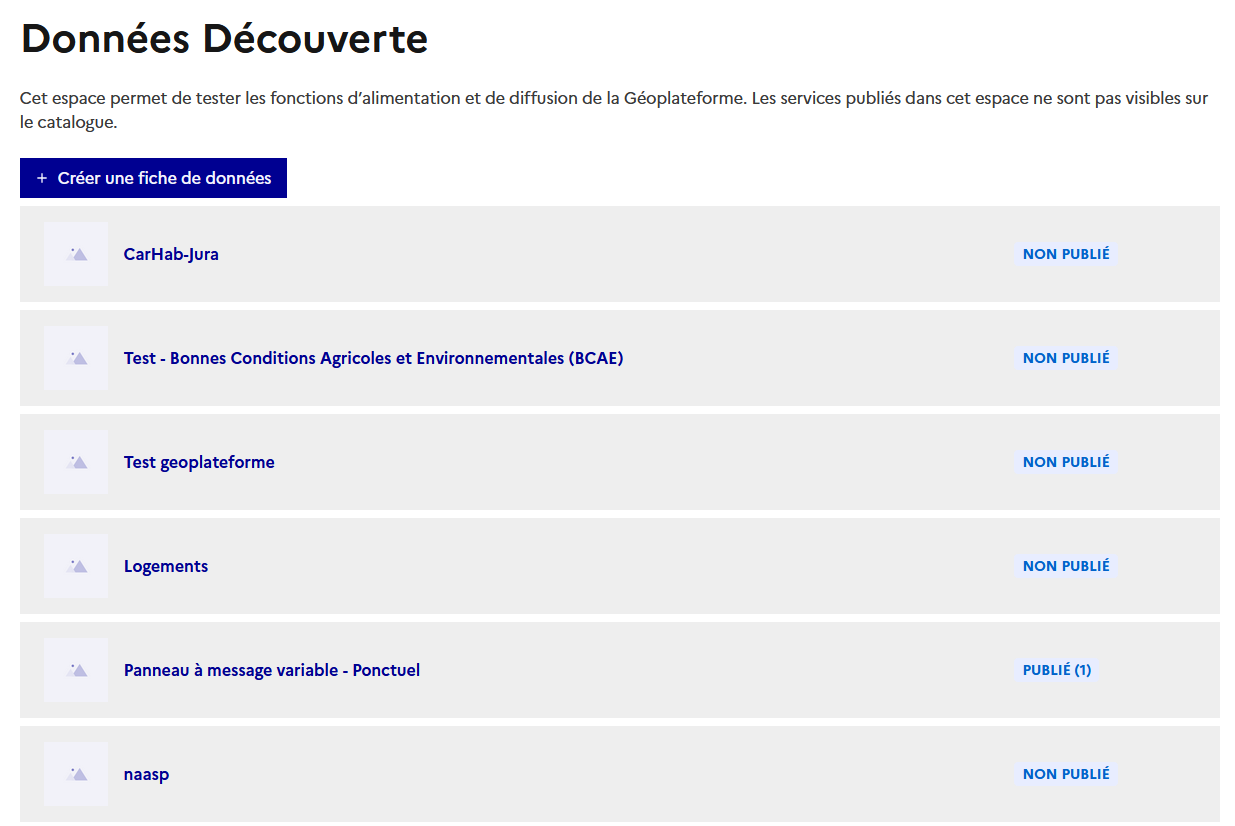
Remarque : La demande de création d’un espace de travail dédié fait l’objet d’un autre tutoriel. Toutefois les étapes qui suivent restent identiques.
-
Créer une fiche de données : Dans l’onglet Découverte cliquez sur Créer une fiche de données. Cela ouvrira une page associée, dans laquelle vous pourrez définir le nom de votre fiche de données.
Prenez soin de définir un titre pertinent. En effet dans l’offre découverte « bac à sable », cette information a peu d’importance car elle ne sera pas visible dans le catalogue, toutefois en mode « essentielle » (c’est-à-dire quand vous aurez créé votre propre espace de travail dans un second temps) ce titre est celui qui apparaitra dans le catalogue général de cartes.gouv. Prenez ainsi l’habitude de renseigner un titre informatif et évocateur, tous les caractères sont autorisés ainsi que les espaces.
Téléversez votre fichier en cliquant sur **_Déposer votre fichier de données_**. Le format de fichier autorisé étant Geopackage (ou archive zip contenant un Geopackage). La projection de votre donnée est détectée automatiquement.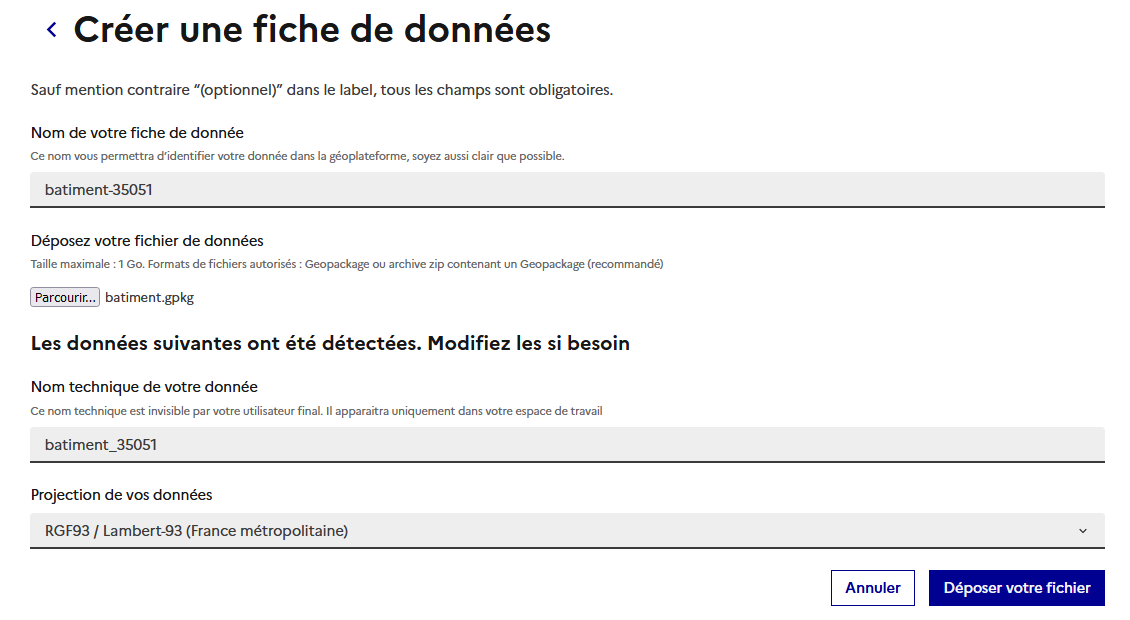
Avant de cliquer sur Déposer votre fichier, vous pouvez, si besoin, modifier deux champs identifiés dans votre donnée : le Nom technique de votre donnée et la Projection de vos données en entrée.
Le processus Vos données vecteur sont en cours de dépôt se met en route. Voici en quatre étapes sont fonctionnement côté API :
-
Chargement du fichier
-
Vérifications standard
-
Vérification vecteur
-
Intégration en base de données
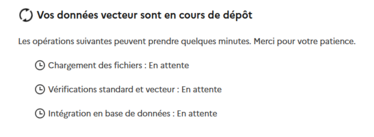
Ce processus peut prendre quelques minutes. Des travaux d’amélioration des performances sont en cours.
Une fiche de donnée avec une base de données vecteur associée est créée.
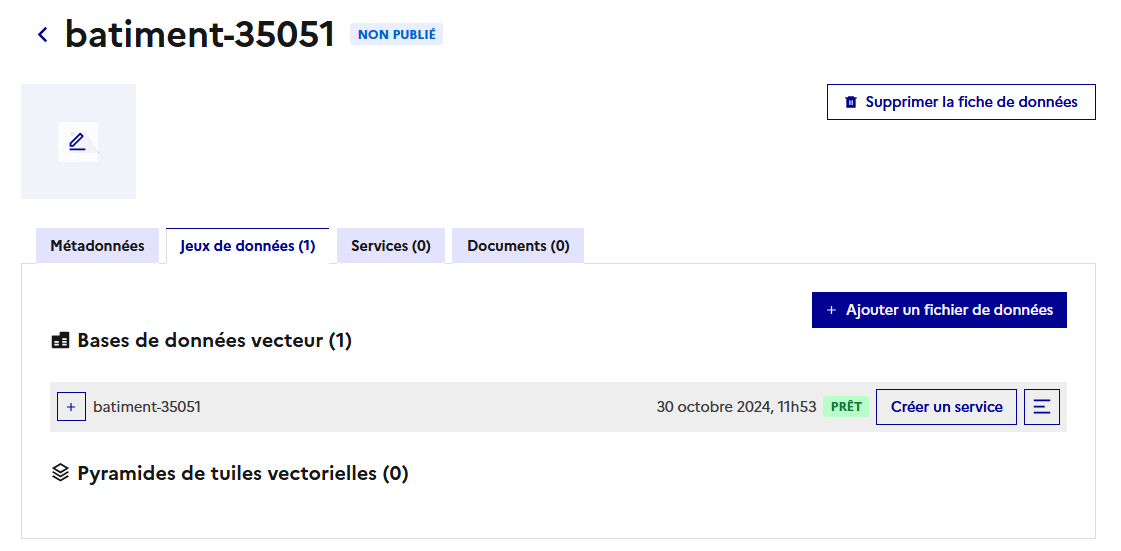
Si vous quittez à partir d’ici la plateforme, vous pourrez éventuellement revenir à votre fiche de données et cliquer sur « reprendre l’intégration ».
La fiche de données est désormais stockée et classée en Non publié, dans l’onglet Données Découvertes.
Vos données sont stockées avec d’autres données de test dans le « bac à sable » dont vous voyez la liste.
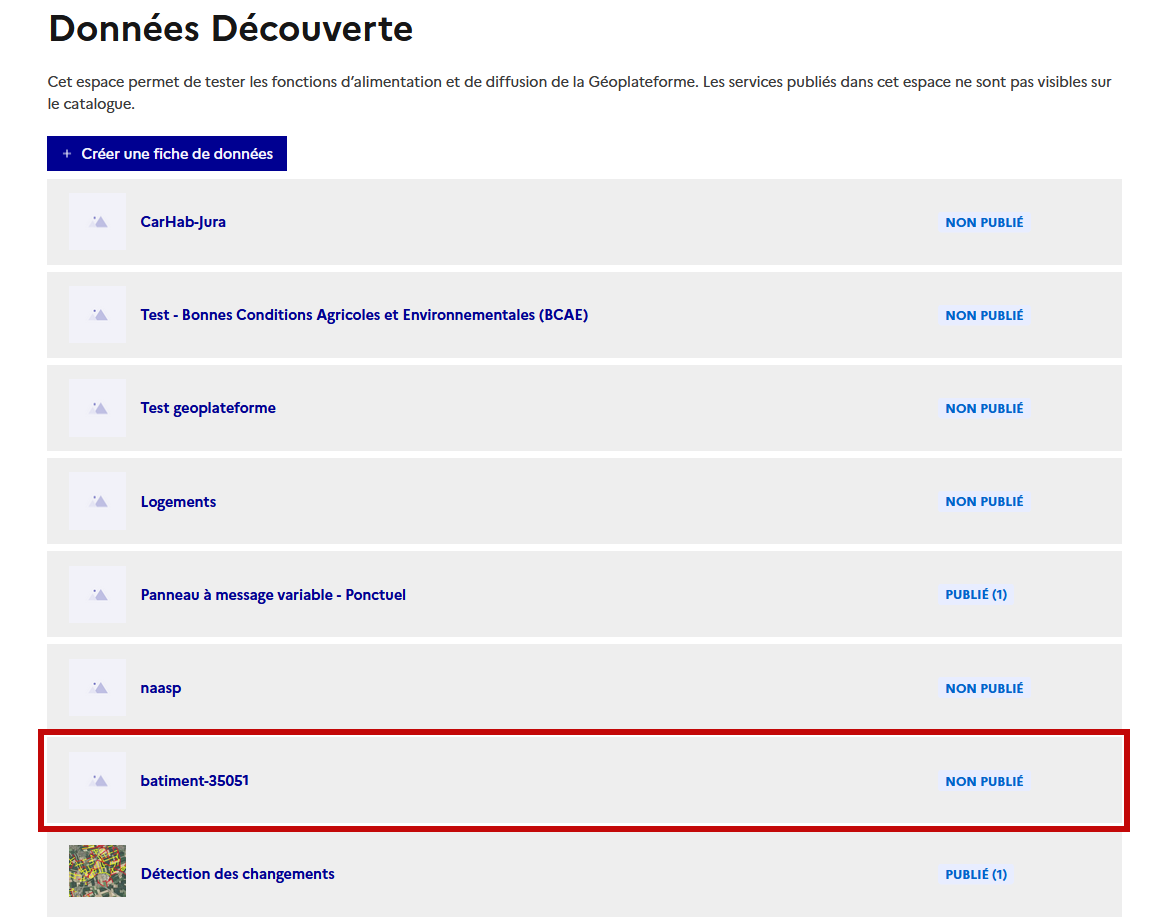
Il est possible de créer un service, en sélectionnant Créer un service. La fenêtre suivante s’ouvre. Choisissez le type de service à configurer en vous référant au paragraphe suivant correspondant.
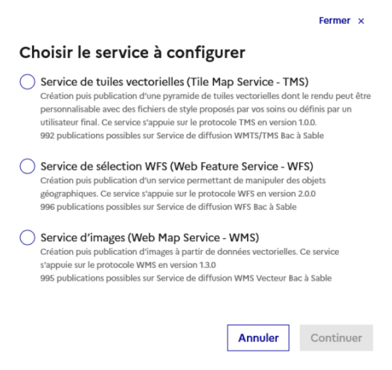
-
Créer et publier un service WFS #
-
Dans la fiche de votre donnée, cliquez sur Créer un service afin d’ouvrir une fenêtre permettant de Choisir le service à configurer : sélectionnez Service de sélection WFS.
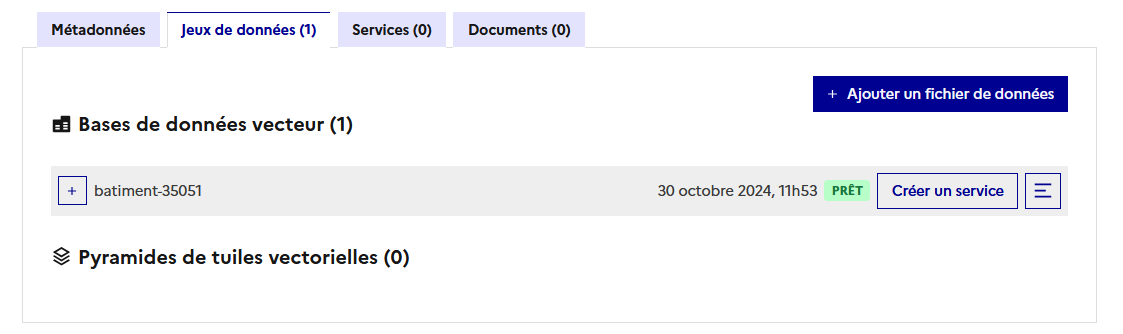
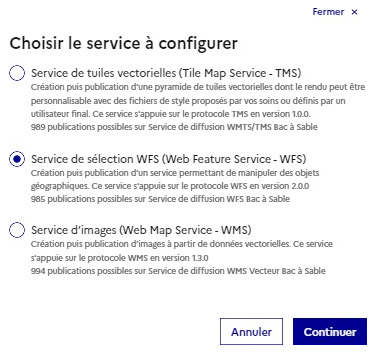
-
Créer et publier un service WFS
Étape 1/5 : Il faut sélectionner au moins une table pour créer le service.
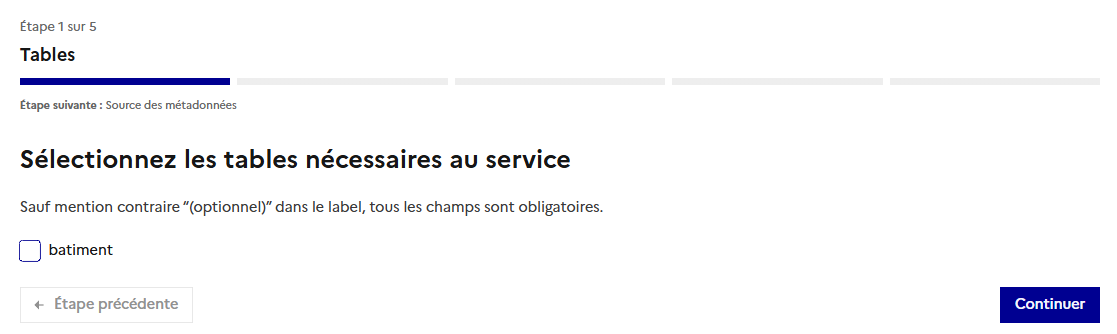
Le formulaire suivant se déplie, remplir les champs et cliquer sur continuer.
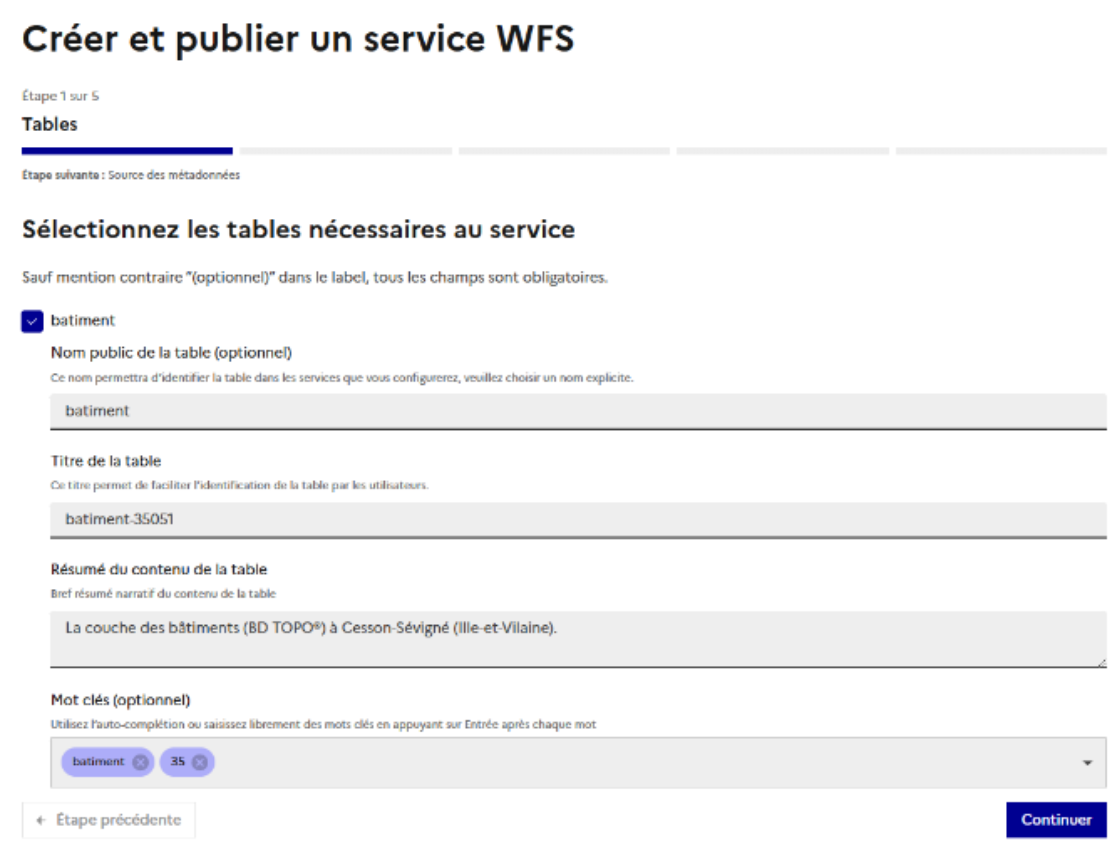
Étape 2/5 : Ignorer cette étape car la fonctionnalité est en cours de construction en cliquant sur continuer.
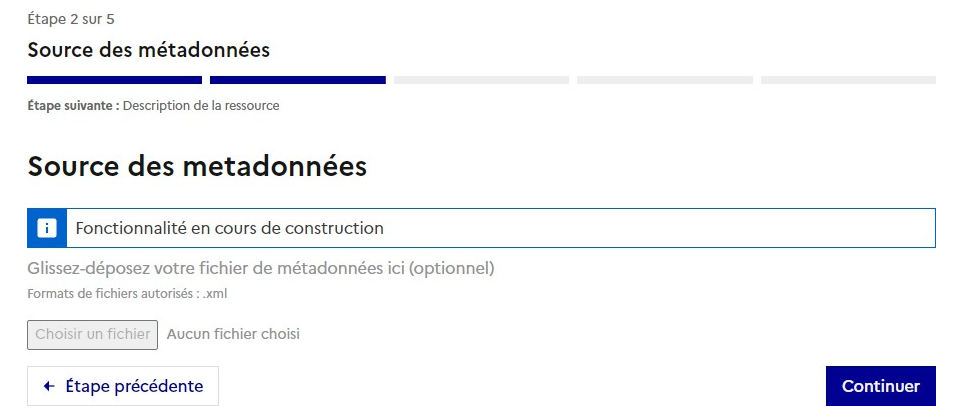
Étape 3/5 : Description de la ressource. Dans le parcours Découverte, les données ne seront pas visibles dans le catalogue. Toutefois, prenez l’habitude de renseigner soigneusement ces champs qui seraient visibles dans la fiche de donnée du catalogue dans l’offre Essentielle. Tous les champs sont obligatoires.
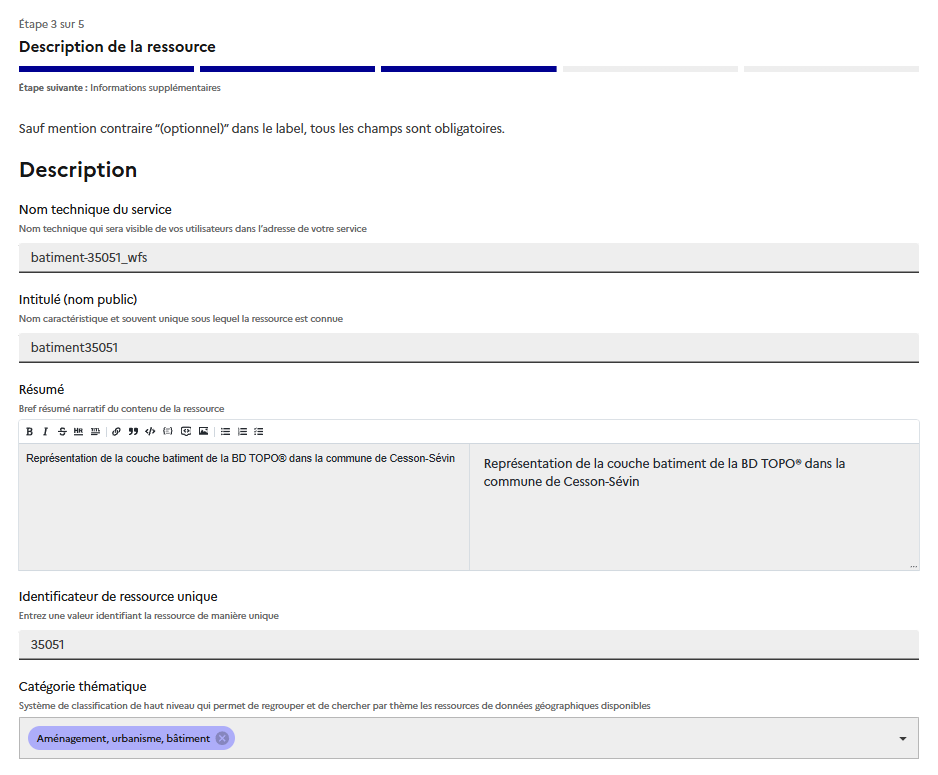
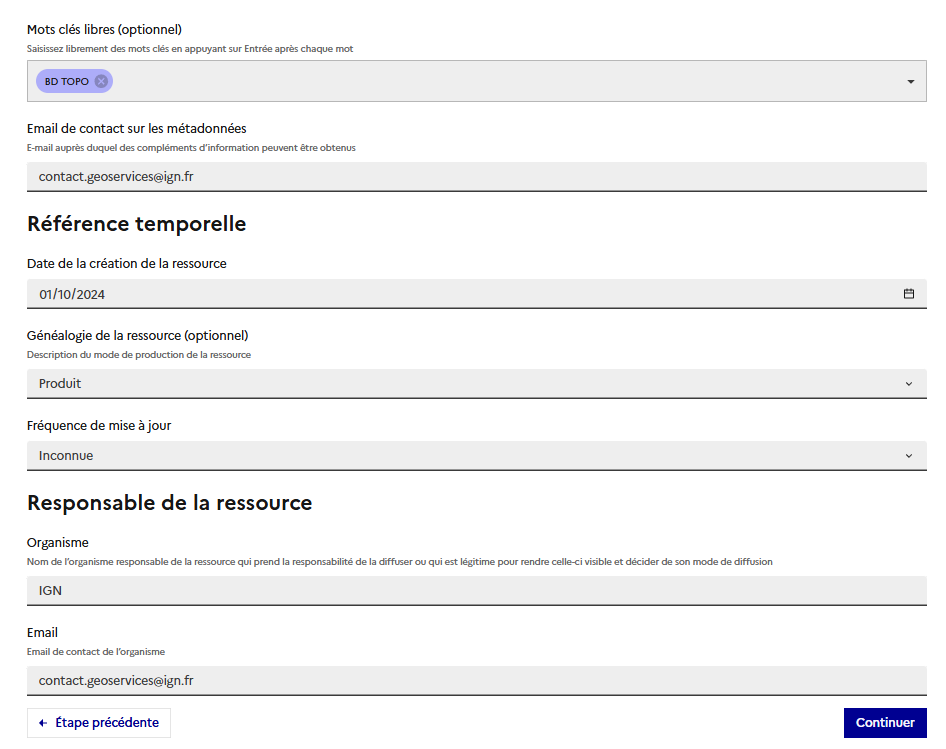
Étape 4/5 : Informations supplémentaires
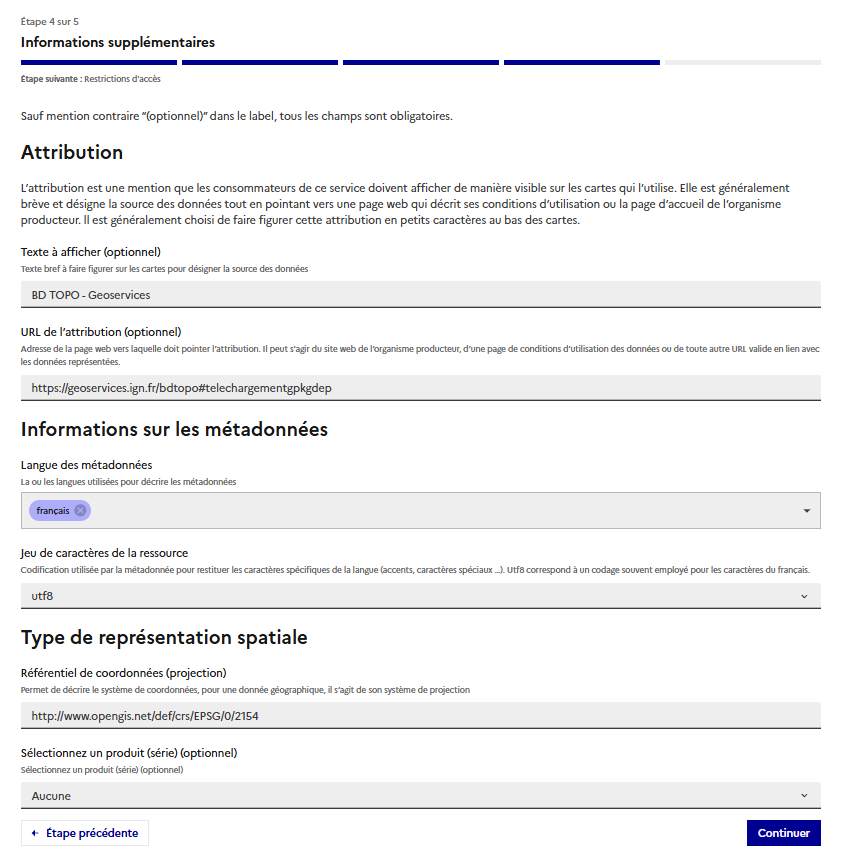
Ces métadonnées sont à remplir uniquement pour le premier service de votre fiche de données. Vous retrouverez la plupart des champs déjà remplis lors de la publication d’autres services (WMS/TMS).
Étape 5/5 : Restrictions d’accès : La publication est « Tout public » lorsque les données sont dans le bac à sable, ce qui est notre cas ici. Afin de définir des restrictions d’accès sur des données privées il faudra passer par la création préalable d’un espace de travail (processus qui fait l’objet d’un autre tutoriel), correspondant à l’offre Essentielle. Cliquer sur Publier le service maintenant.
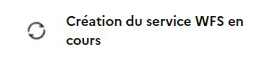
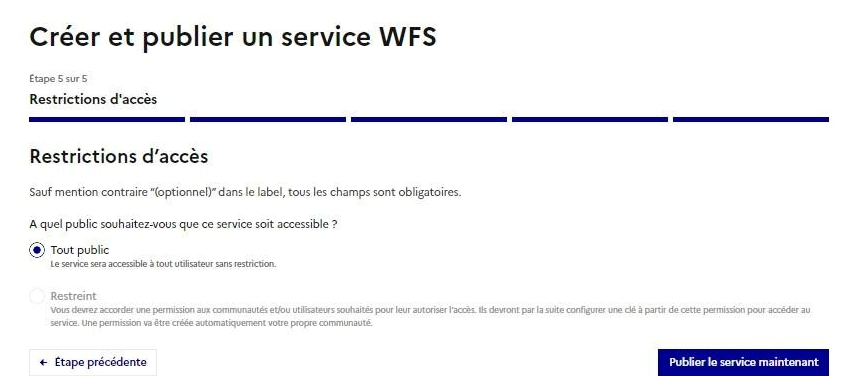
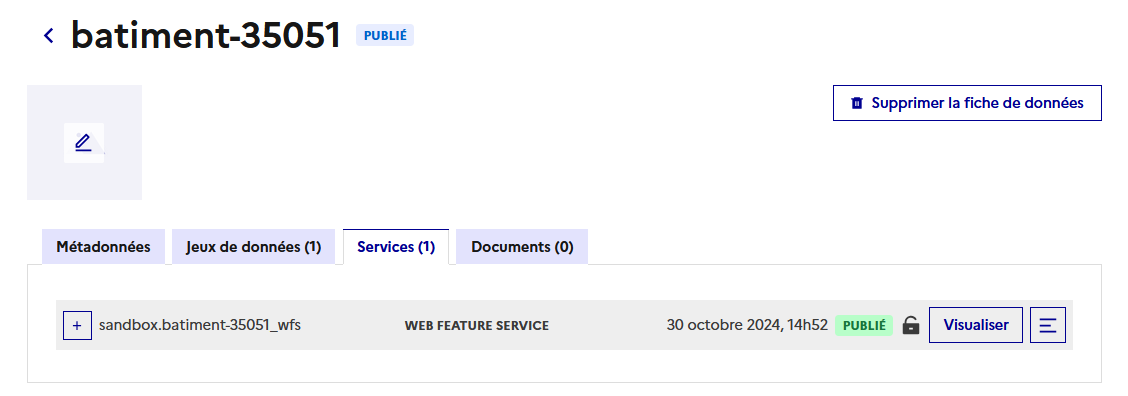
-
Visualiser un service WFS : visualiser cartographiquement les données. Cliquer sur visualiser (image ci-dessus) afin d’accéder à l’écran suivant.
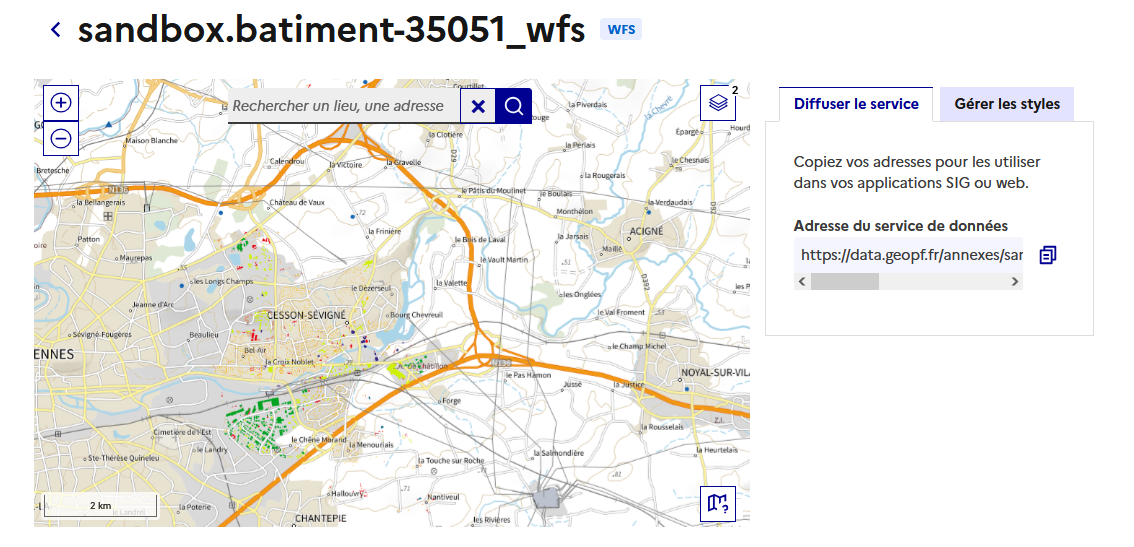
Bonne pratique : choisir un niveau de zoom approprié au volume de vos données au risque de voir les performances d’affichage dégradées.
-
Ajouter un style au service WFS : Il n’existe pas d’interface graphique avancée à ce jour sur cartes.gouv.fr. Il faut donc préparer des fichiers QML (QGIS Markup Language) ou SLD (Styled Layer Descriptor) avec le logiciel de votre choix, par exemple le SIG QGIS, puis les charger en cliquant sur Ajouter un style dans l’onglet Gérer les styles.
Ajouter des styles
S’agissant d’un flux de données vecteur, comme pour le WFS, l’application d’un style est optionnelle car elle se fait côté client. En plus du SLD et du QML, vous pouvez utiliser le format de fichier JSON aux spécifications Mapbox Style, plus adapté à ce format.
La création d’un fichier SLD fait l’objet d’un autre tutoriel.
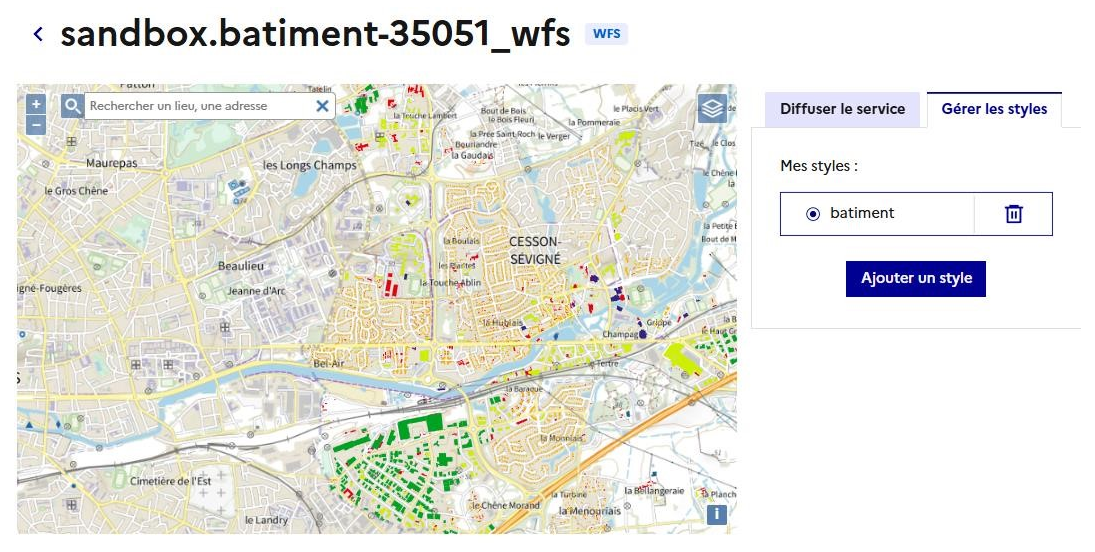
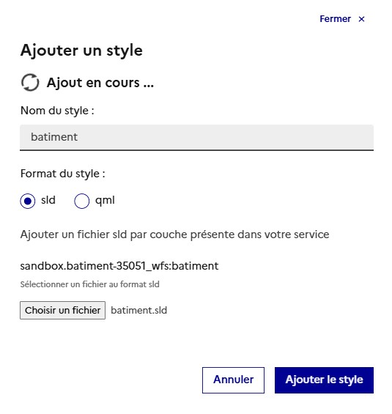
Créer et publier un service WMS #
-
Dans la fiche de votre donnée, cliquez sur Créer un service afin d’ouvrir la fenêtre permettant de Choisir le service à configurer : sélectionnez Service d’images (Web Map Service - WMS).
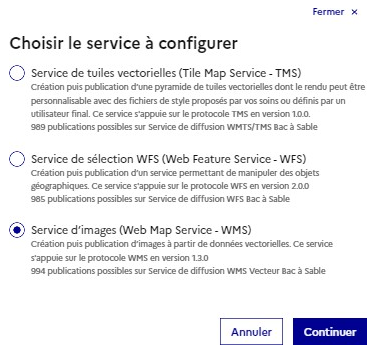
-
Créer et publier un service WMS
Étape 1/6 : La première des six étapes pour publier un service WFS s’affiche. Il faut sélectionner la case de votre donnée, en bas à droite, pour sélectionner les tables nécessaires au service. Il n’est pas obligatoire de sélectionner toutes les tables.
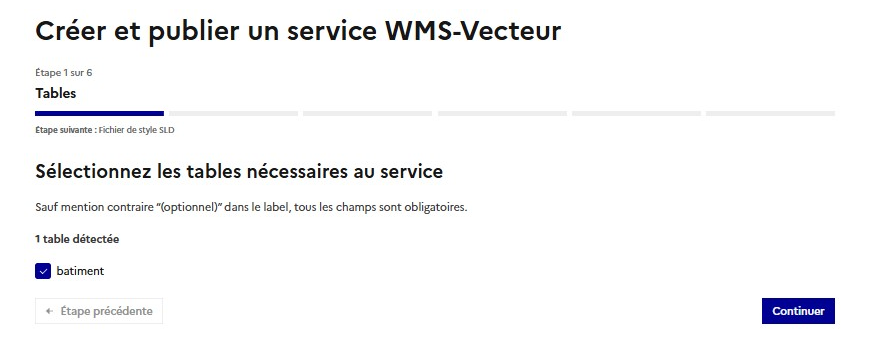
Étape 2-3/6 : Étape obligatoire, il faut déposer un fichier de style SLD (Styled Layer Descriptor). Les messages d’erreur vous guident pour modifier votre SLD (seul format possible pour le WMS). Ce fichier sera déposé comme fichier statique.
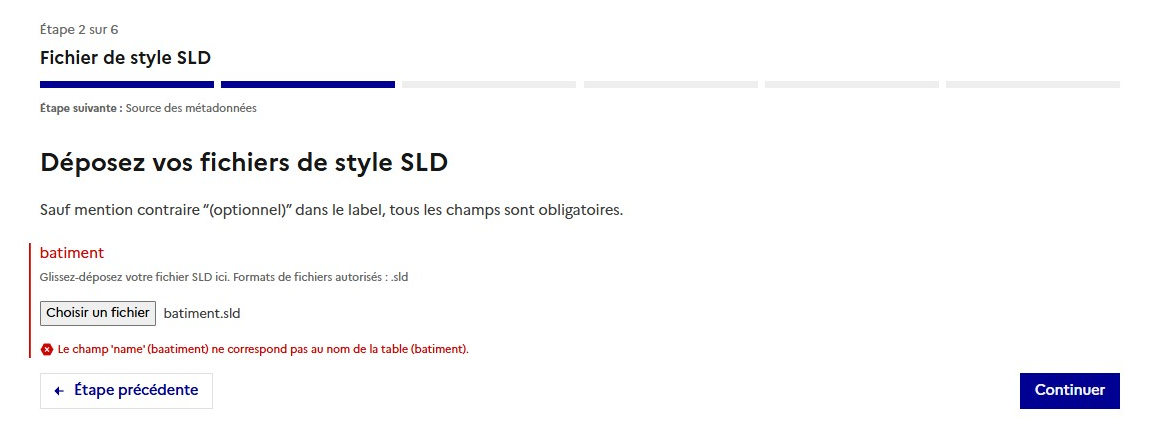
L’erreur ci-dessus est systématique, elle indique que le champ
namedu style SLD ne correspond au nom exact de la couche GeoPackage.Un fichier SLD est un document XML qui définit la symbolisation et le style de rendu des couches cartographiques dans les services web géographiques comme WMS.La création d’un fichier SLD fait l’objet d’un autre tutoriel.
Étape 4/6 : Description de la ressource : Il faut éditer le Nom technique du service. Le reste est déjà rempli automatiquement, suite à la préalable publication du service WFS de ce tutoriel.
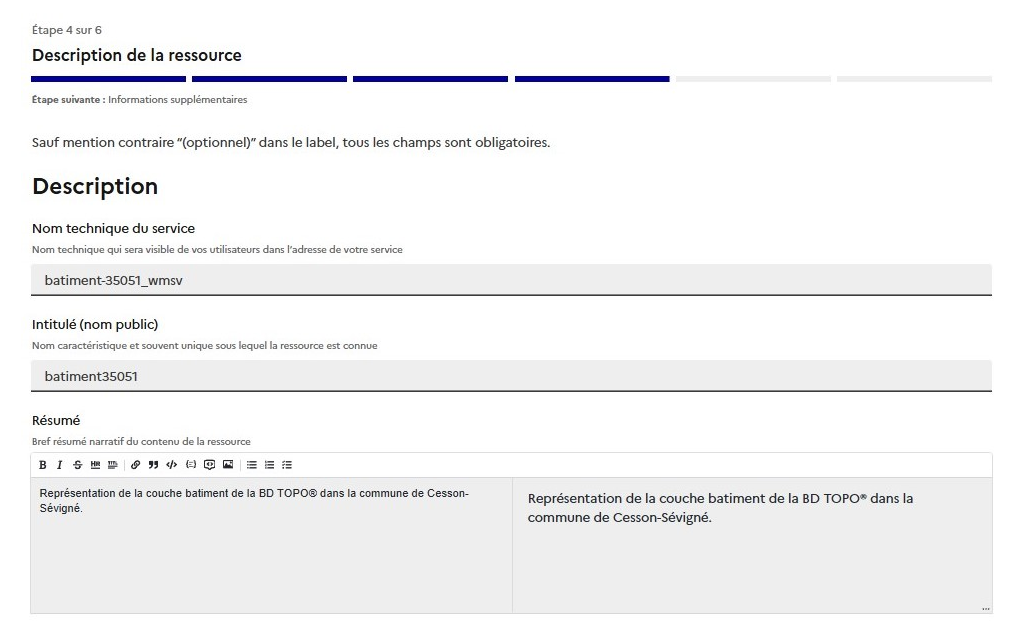
Étape 5-6/6 : Informations supplémentaires et restrictions d’accès :
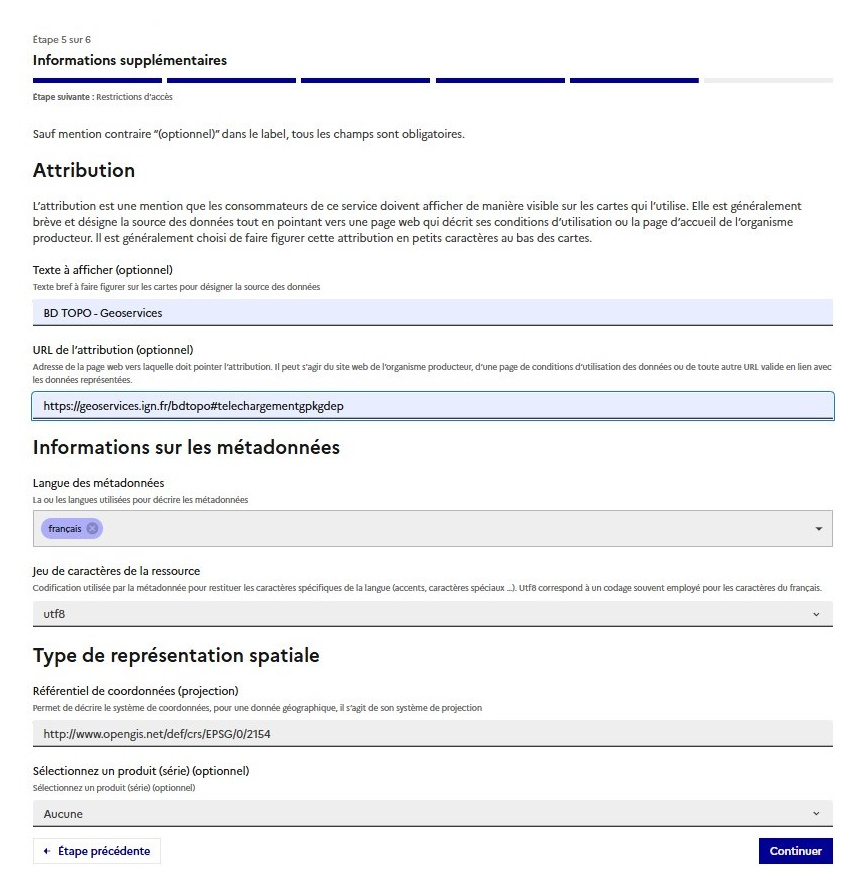
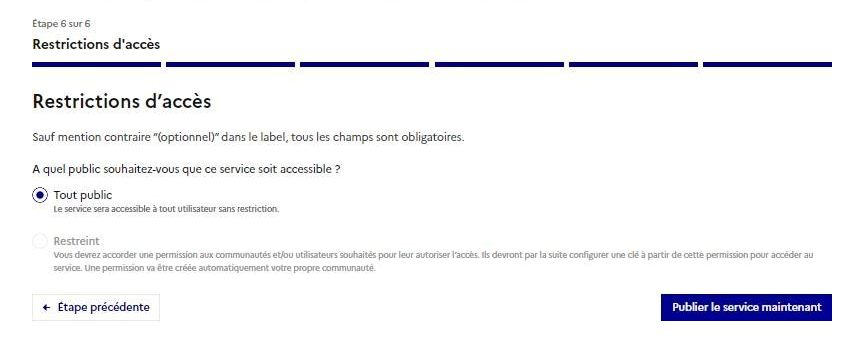
Vous pouvez sélectionner la restriction d’accès souhaitée pour votre fichier de données. Cliquez ensuite sur Publier le service maintenant. À la suite d’un écran Création du service WFS en cours, vous apercevrez votre fiche de données classée en Publié. Cliquer sur Visualiser vous permettra ensuite de consulter le service nouvellement créé sur une interface cartographique.
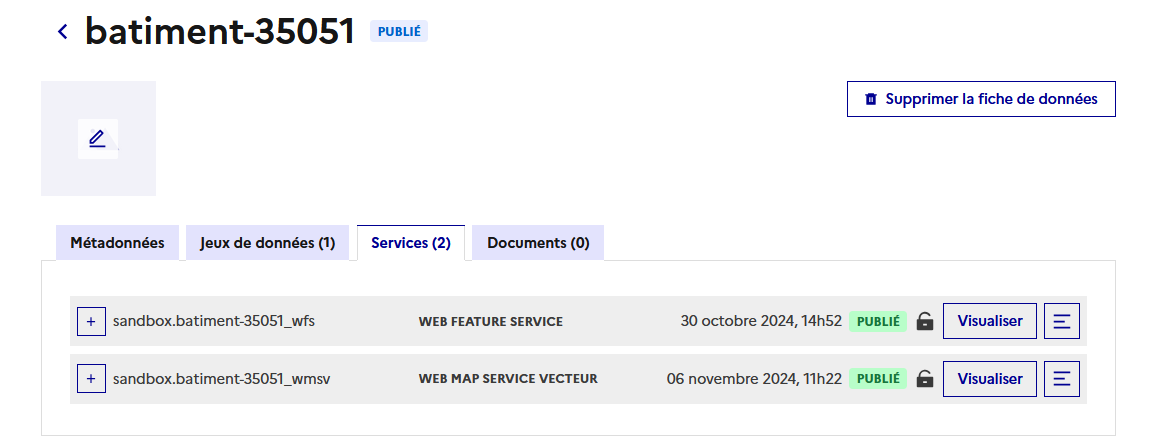
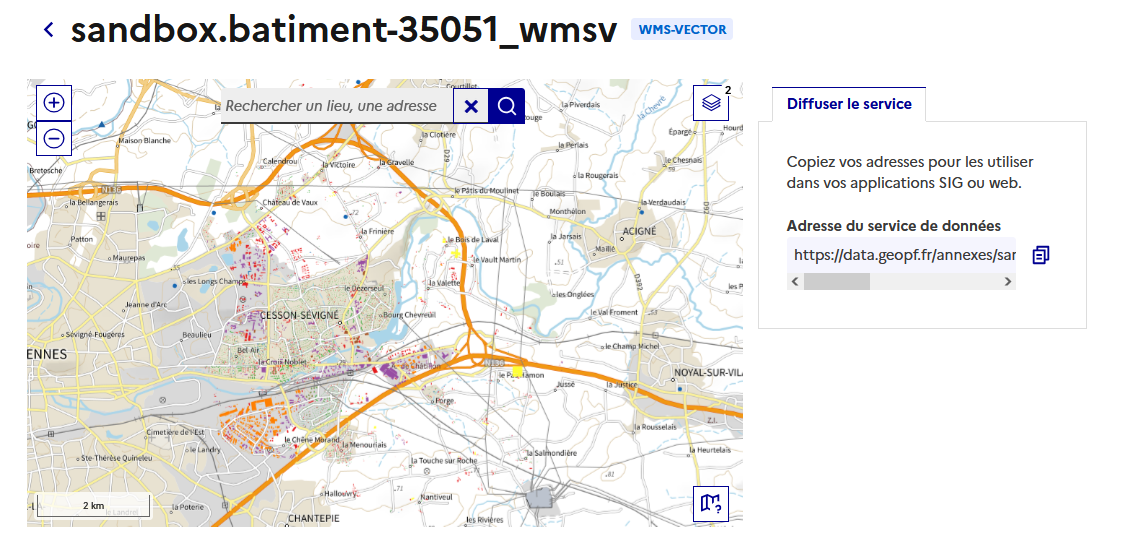
L’affichage est déjà plus rapide que le WFS mais les images demandées sont générées à la demande, il n’y a pas encore de tuiles précalculées. Si vous voulez changer de style, il faut publier un autre service WMS ou modifier les informations de publication de ce service existant. Les services WMS ne sont pas personnalisables côté client. C’est-à-dire que tous les utilisateurs de votre service verront la même chose.
Créer et publier un service TMS #
-
Dans la fiche de votre donnée, cliquez sur Créer un service afin d’ouvrir une fenêtre permettant de Choisir le service à configurer : sélectionnez Service de tuiles vectorielles (Tile Map Service - TMS).
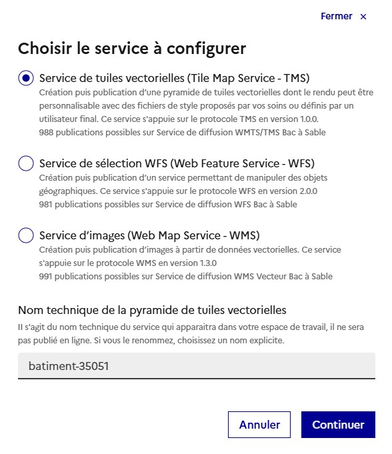
-
Générer une pyramide de tuiles vectorielles
Étape 1/5 : Après avoir choisi votre nom, il faut cocher la case de sélection de votre donnée en bas droite avant de cliquer sur Continuer.
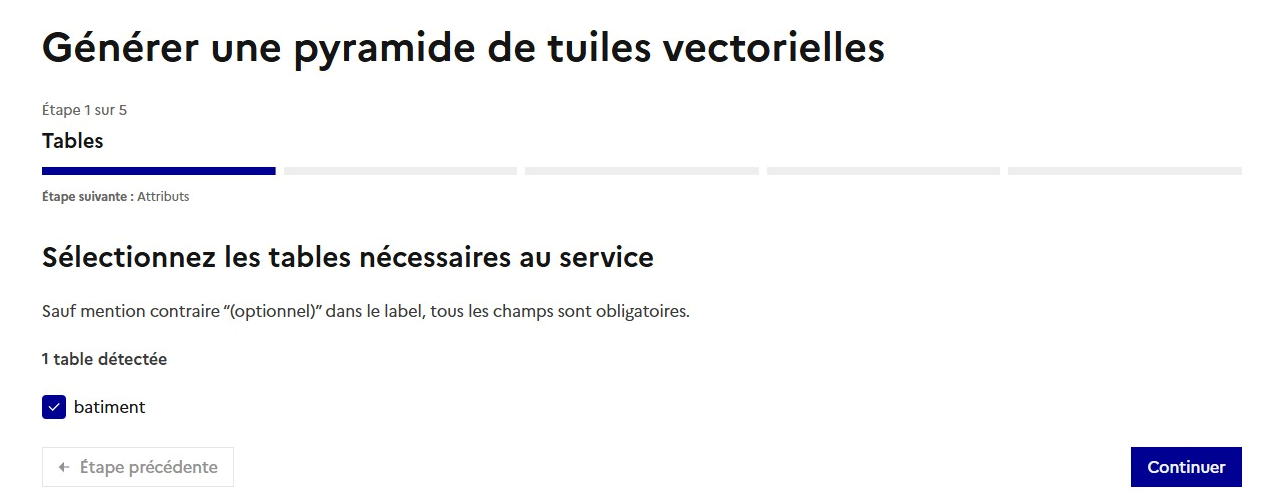
Étape 2/5 : On choisit explicitement les tables à conserver dans la pyramide de tuiles vectorielles. Moins il y a d’attributs, plus la généralisation est efficace.
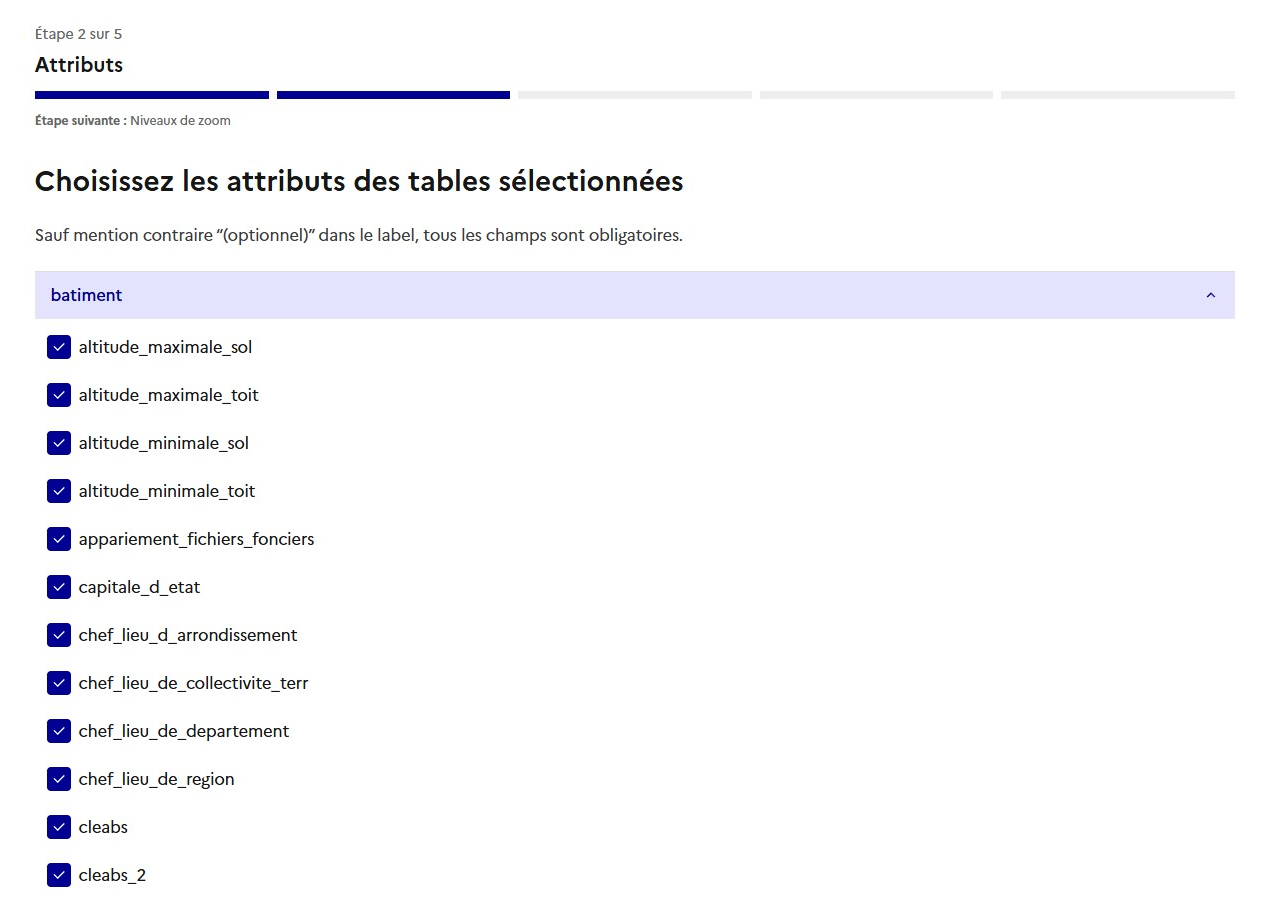
Étape 3/5 : On choisit les niveaux de la pyramide à générer c’est-à-dire quelles données doivent apparaitre à quels niveaux de la pyramide.
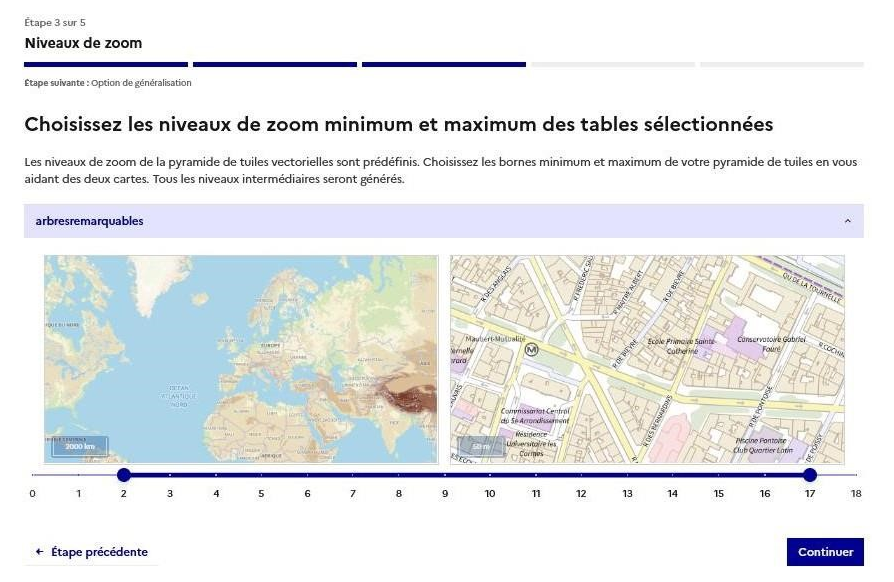
Pour se faire une idée de la taille des tuiles à différents niveaux, vous pouvez vous référer à : rok4.github.io/#visualisation-du-quadrillage
Étape 4/5 : Des options préconfigurées de généralisation sont proposées. Elles sont plus ou moins adaptées à certains types géométriques et leur efficacité va dépendre également des choix précédents. L’objectif est que les données s’affichent aux petites échelles sans que chaque tuile soit trop lourde à charger.
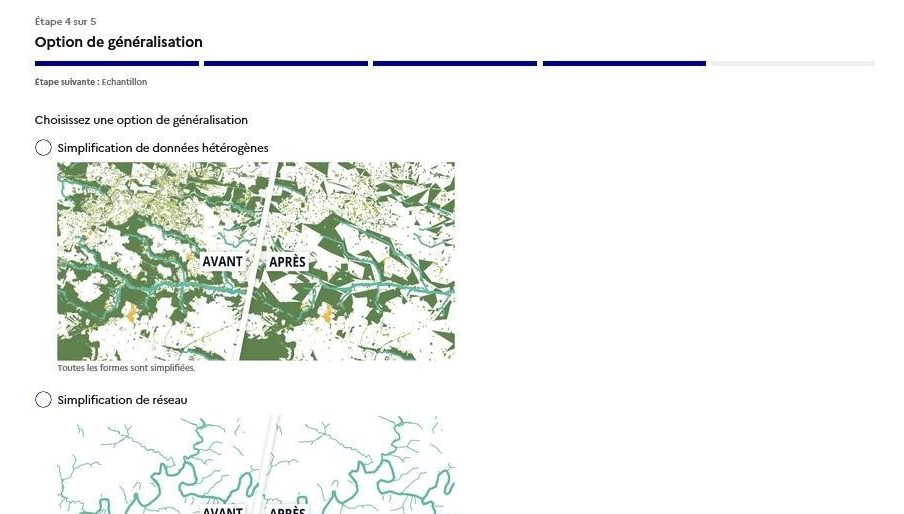
Étape 5/5 : La généralisation de la pyramide peut prendre du temps. Si vos données sont très volumineuses il est possible de créer d’abord un échantillon (étape 5), c’est à dire une pyramide sur une zone limitée, pour valider la pertinence de vos choix. Le calcul de cet échantillon sera plus rapide car moins de tuiles seront générées aux grandes échelles.
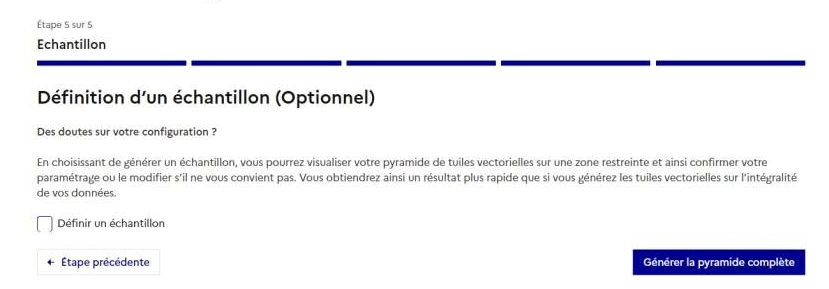
Générer un échantillon permet de visualiser rapidement la pyramide de tuiles vectorielles sur une zone limitée pour vérifier ou ajuster les paramètres avant de traiter l’ensemble des données.
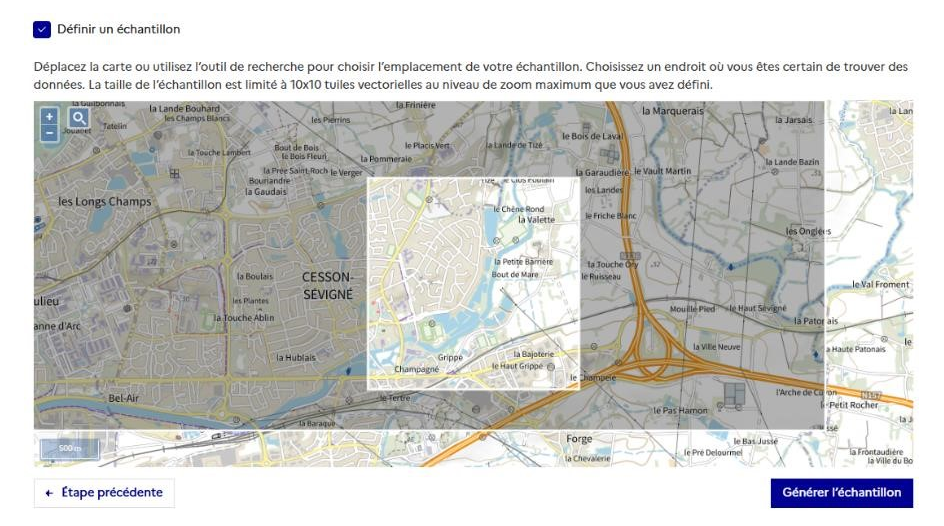
Cas de l’échantillon
Il faut publier cet échantillon en public pour que l’interface puisse l’afficher. Ensuite vous avez un accès direct à la génération de la pyramide complète sur l’ensemble de l’emprise de vos données avec le même paramétrage (cliquer sur Générer la pyramide complète dépublie l’échantillon)
Ajouter des styles
S’agissant d’un flux de données vecteur, comme pour le WFS, l’application d’un style est optionnelle car elle se fait côté client. En plus du SLD et du QML, vous pouvez utiliser le format de fichier JSON aux spécifications Mapbox Style, plus adapté à ce format.
-
Une fois la pyramide générée, vous aurez un bouton pour Publier le service TMS. La publication reprend les étapes de remplissage des métadonnées (déjà remplies, il faut juste faire attention au nom technique du service sélectionné) et le choix de publier en public ou en accès restreint.