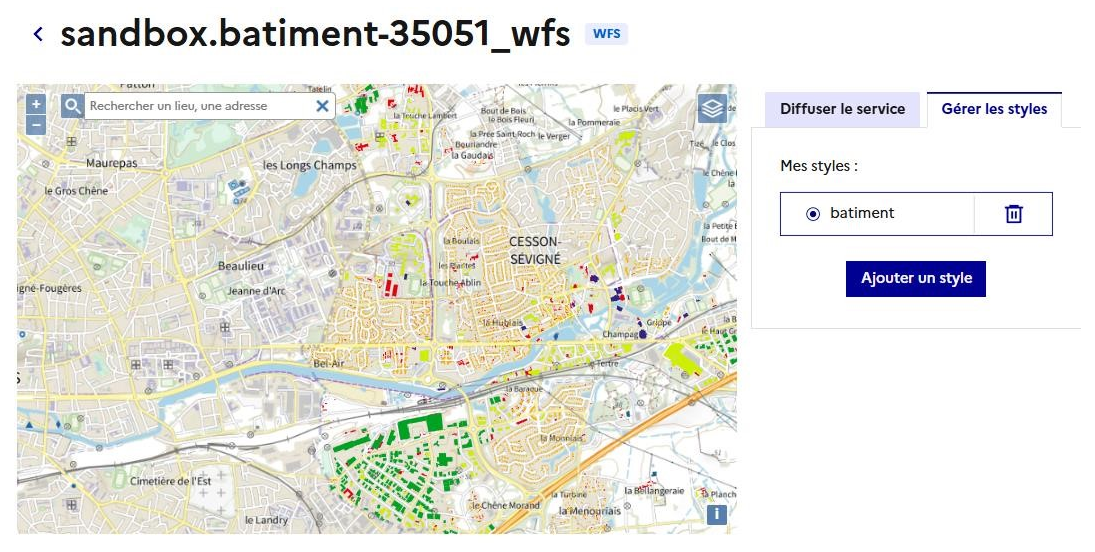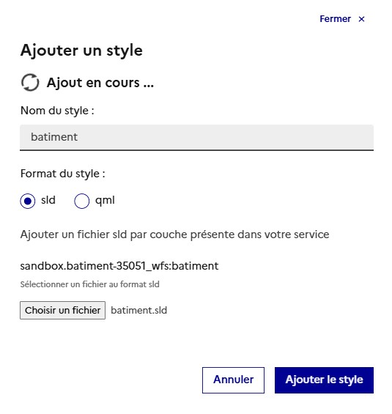Créer et publier un service WFS
Dernière modification le
-
Dans la fiche de votre donnée, cliquez sur Créer un service afin d’ouvrir une fenêtre permettant de Choisir le service à configurer : sélectionnez Service de sélection WFS.
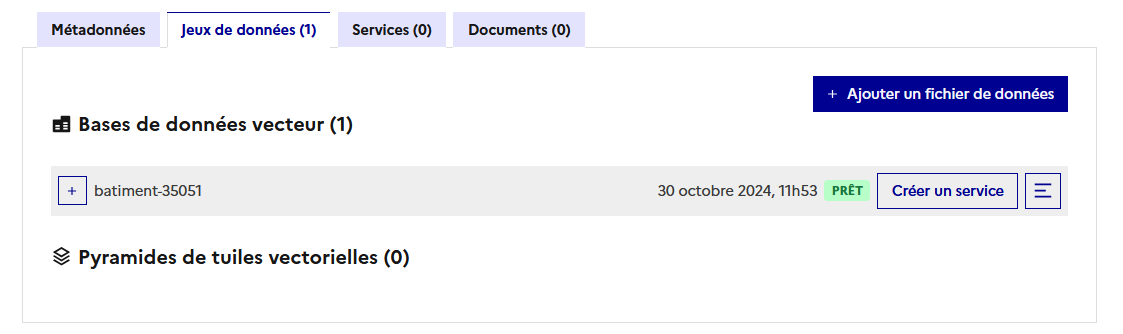
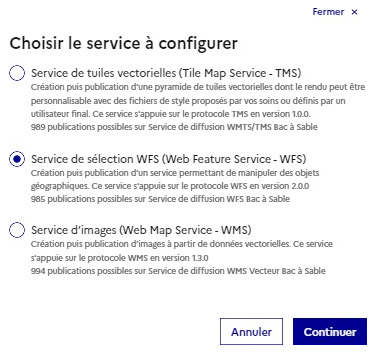
-
Créer et publier un service WFS
Étape 1/5 : Il faut sélectionner au moins une table pour créer le service.
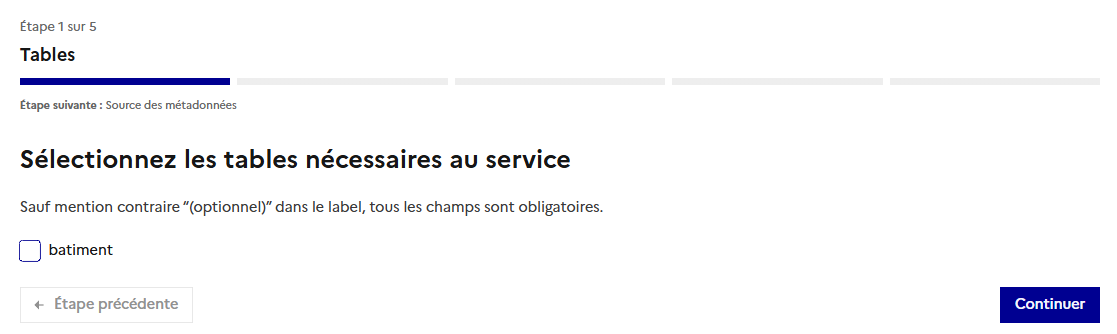
Le formulaire suivant se déplie, remplir les champs et cliquer sur continuer.
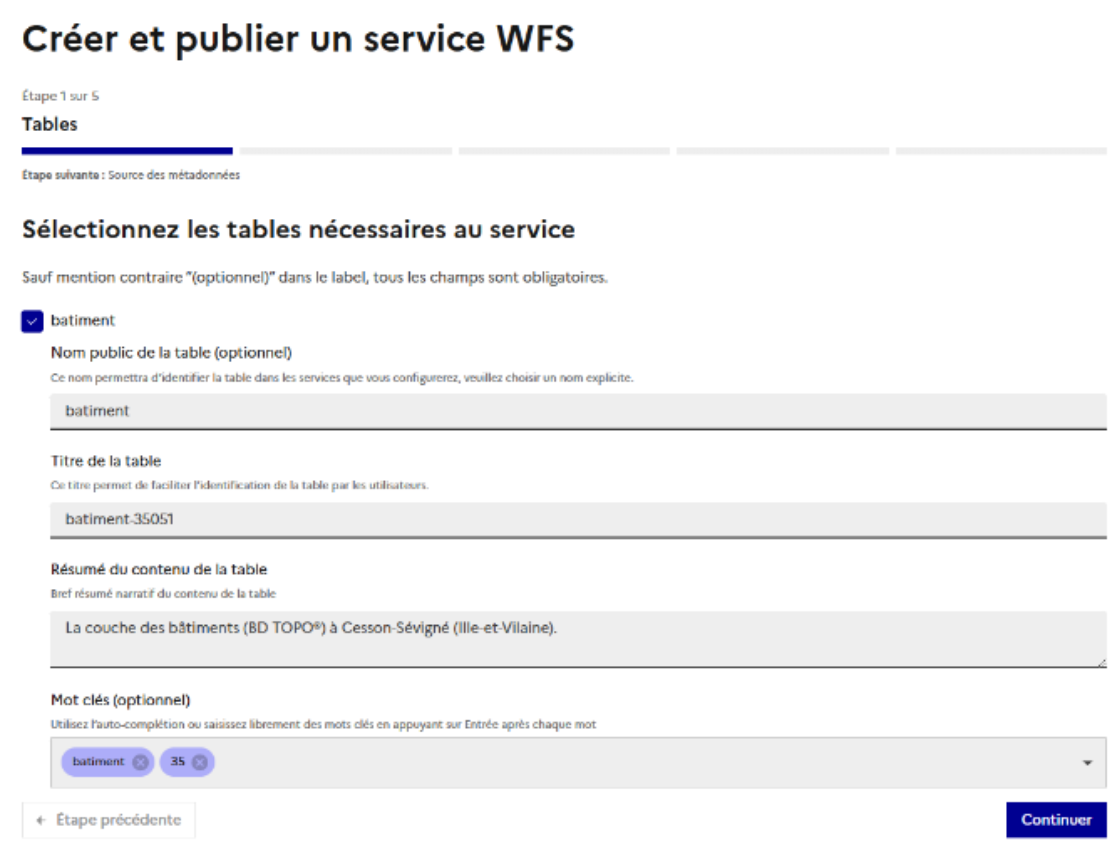
Étape 2/5 : Ignorer cette étape car la fonctionnalité est en cours de construction en cliquant sur continuer.
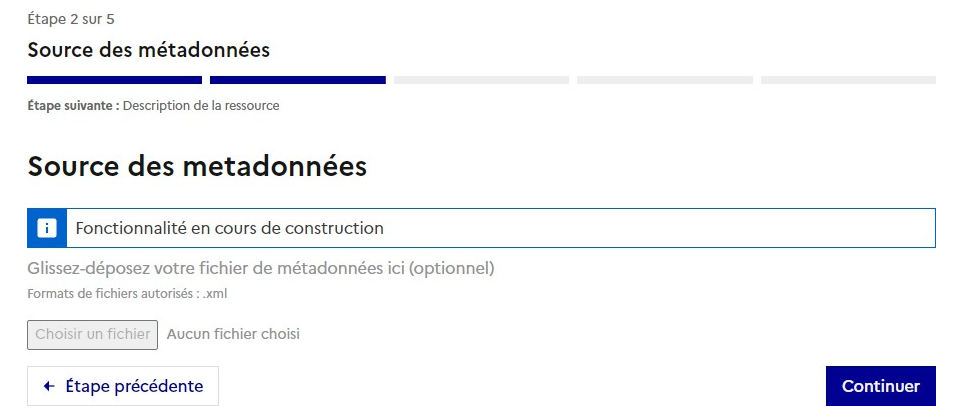
Étape 3/5 : Description de la ressource. Dans le parcours Découverte, les données ne seront pas visibles dans le catalogue. Toutefois, prenez l’habitude de renseigner soigneusement ces champs qui seraient visibles dans la fiche de donnée du catalogue dans l’offre Essentielle. Tous les champs sont obligatoires.
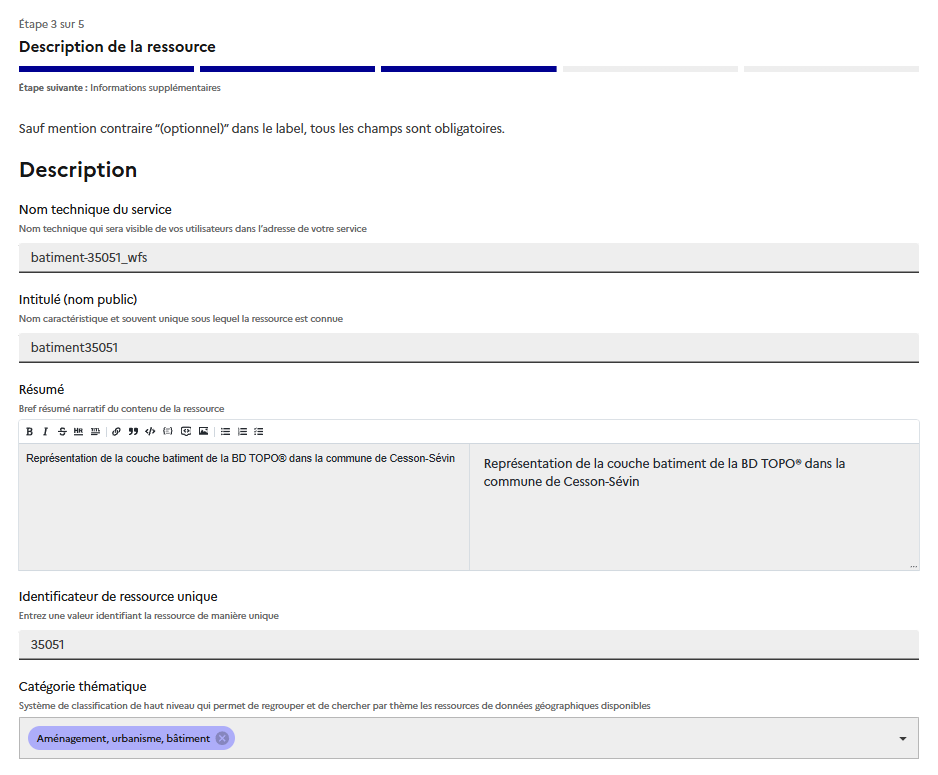
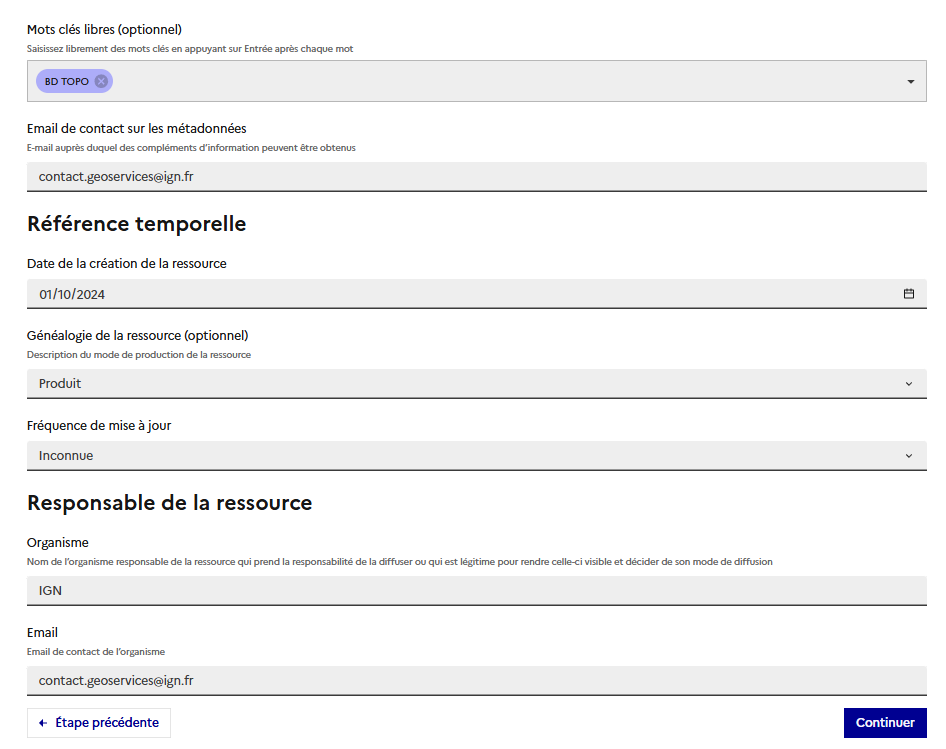
Étape 4/5 : Informations supplémentaires
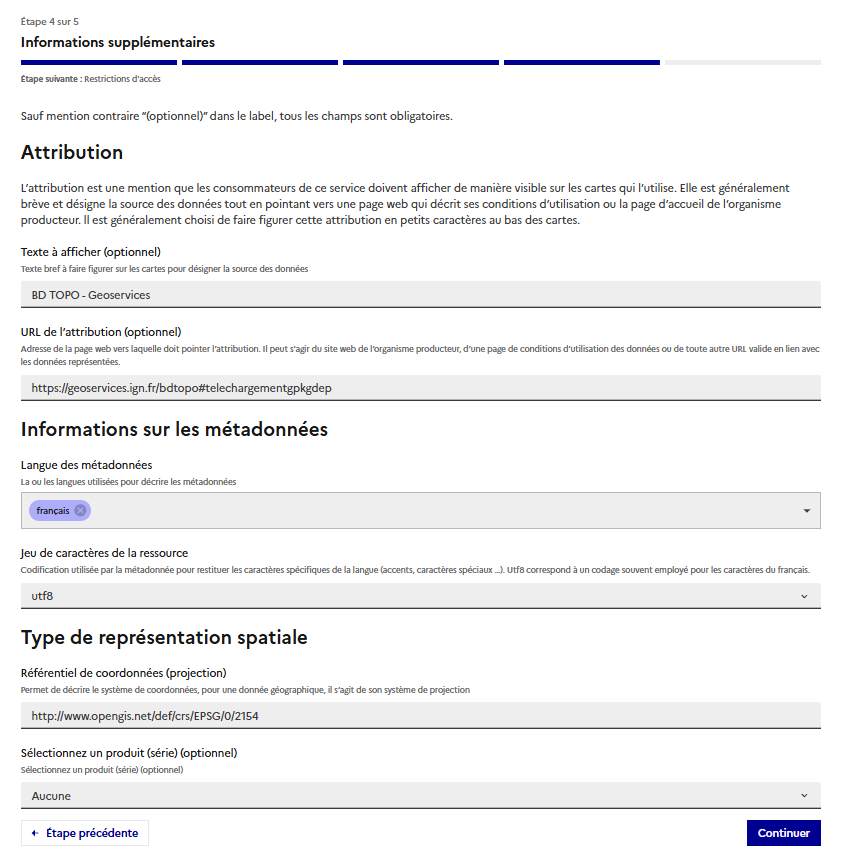
Ces métadonnées sont à remplir uniquement pour le premier service de votre fiche de données. Vous retrouverez la plupart des champs déjà remplis lors de la publication d’autres services (WMS/TMS).
Étape 5/5 : Restrictions d’accès : La publication est « Tout public » lorsque les données sont dans le bac à sable, ce qui est notre cas ici. Afin de définir des restrictions d’accès sur des données privées il faudra passer par la création préalable d’un espace de travail (processus qui fait l’objet d’un autre tutoriel), correspondant à l’offre Essentielle. Cliquer sur Publier le service maintenant.
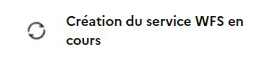
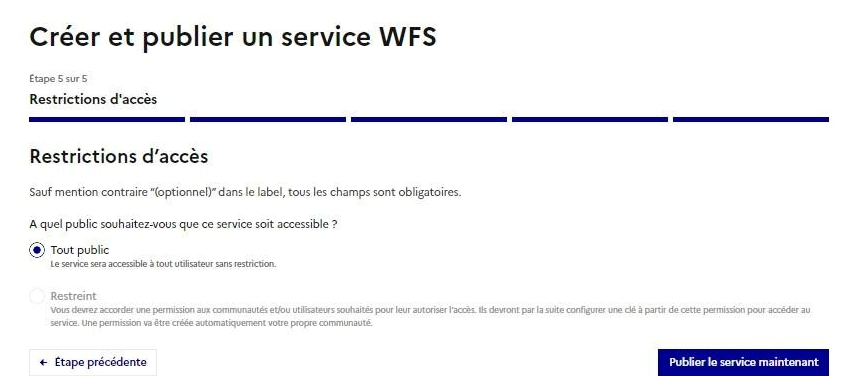
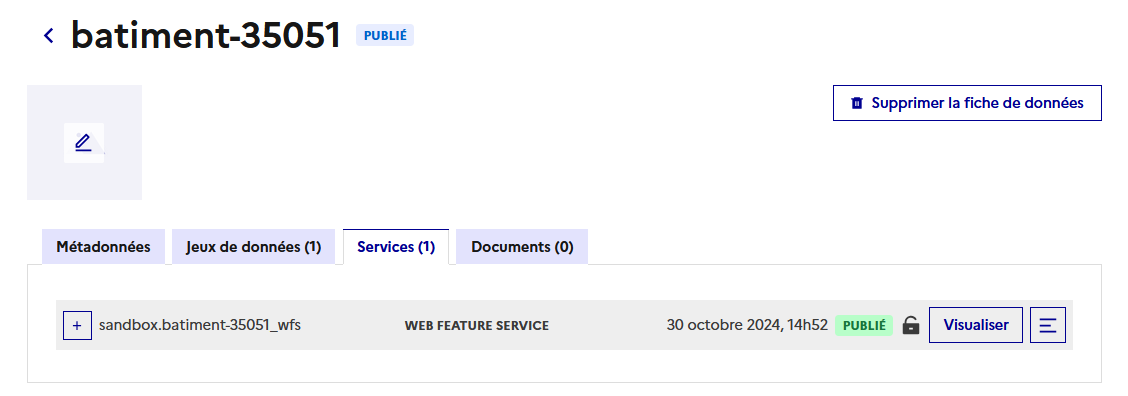
-
Visualiser un service WFS : visualiser cartographiquement les données. Cliquer sur visualiser (image ci-dessus) afin d’accéder à l’écran suivant.
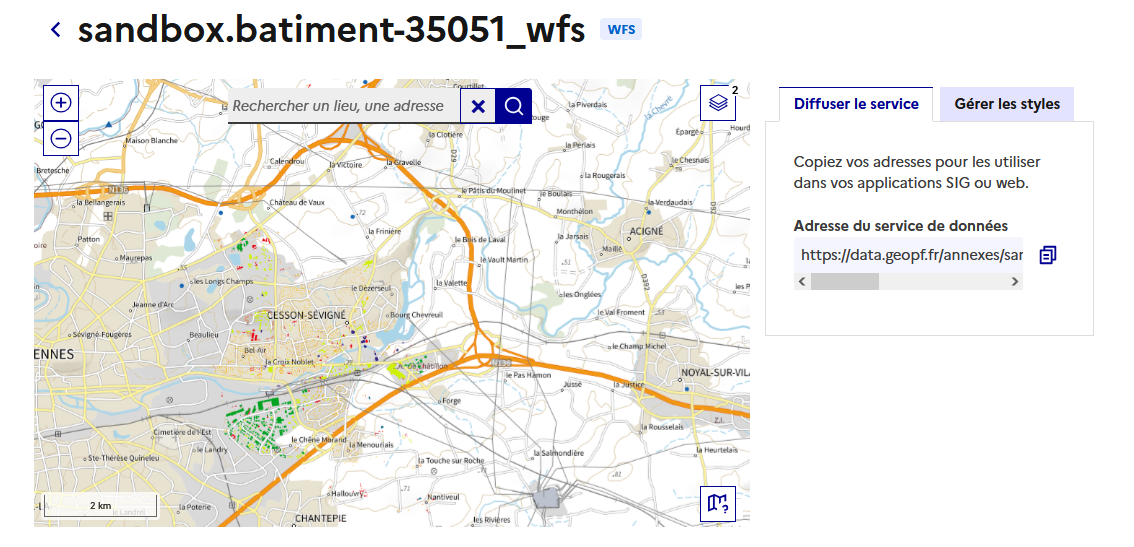
Bonne pratique : choisir un niveau de zoom approprié au volume de vos données au risque de voir les performances d’affichage dégradées.
-
Ajouter un style au service WFS : Il n’existe pas d’interface graphique avancée à ce jour sur cartes.gouv.fr. Il faut donc préparer des fichiers QML (QGIS Markup Language) ou SLD (Styled Layer Descriptor) avec le logiciel de votre choix, par exemple le SIG QGIS, puis les charger en cliquant sur Ajouter un style dans l’onglet Gérer les styles.
Ajouter des styles
S’agissant d’un flux de données vecteur, comme pour le WFS, l’application d’un style est optionnelle car elle se fait côté client. En plus du SLD et du QML, vous pouvez utiliser le format de fichier JSON aux spécifications Mapbox Style, plus adapté à ce format.
La création d’un fichier SLD fait l’objet d’un autre tutoriel.