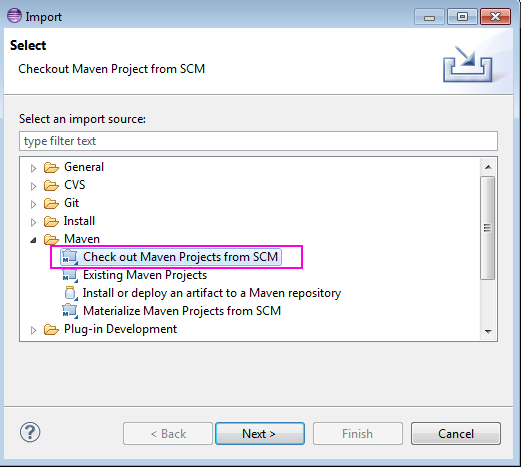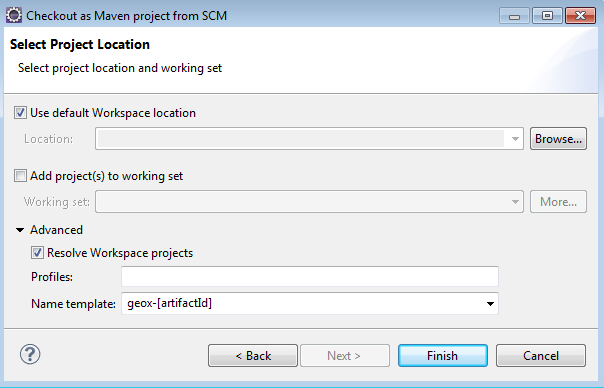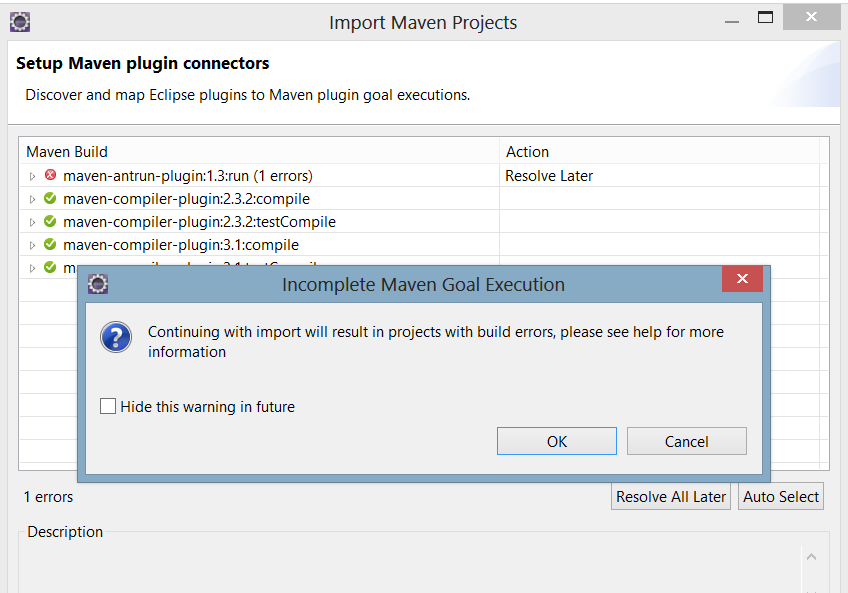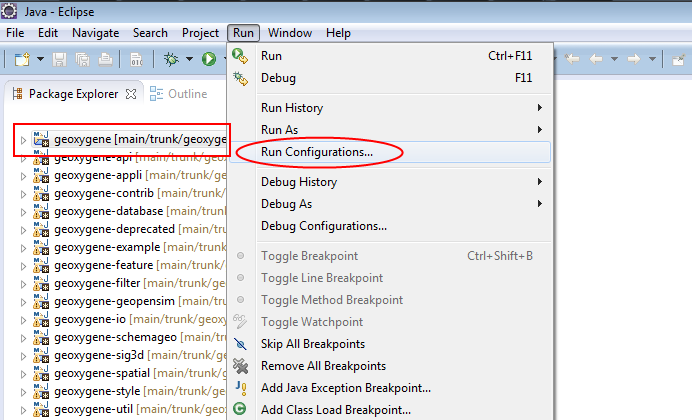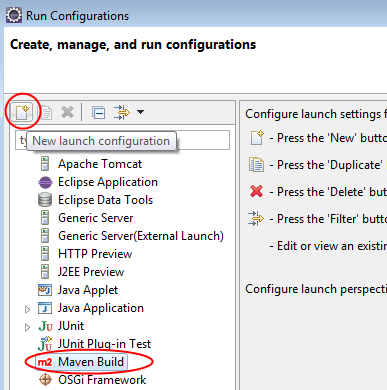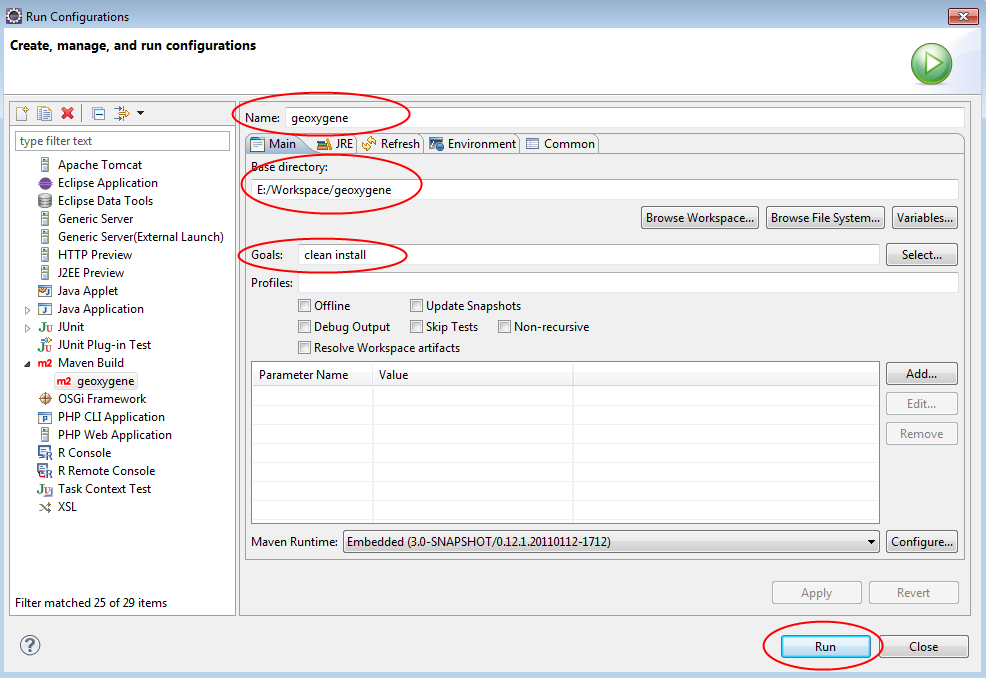Installation de GeOxygene
Importer le projet GeOxygene
Dans Eclipse la création d’un nouveau projet s’effectue via l’assistant “Import”. Celui-ci offre en effet une pléthore de modèles. Il suffit donc pour importer GeOxygene de choisir celui qui va extraire un projet Maven depuis un SCM (dans notre cas git).
Comme décrits dans les deux captures d’écran ci-dessous, cliquer :
- Ensuite comme l’indique la figure suivante, sélectionner git dans la première liste comme SCM URL et indiquer l’adresse du git de GeOxygene :
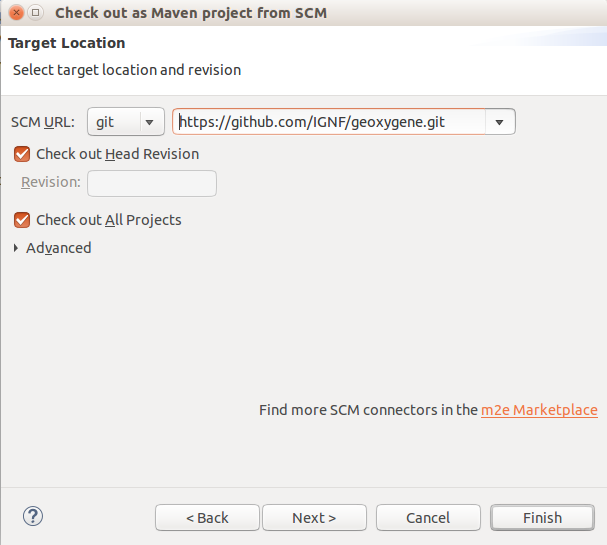
Figure 3 : SCM URL for check out GeOxygene
- puis cliquer sur “Next”.
- Dans le panneau suivant, vous pouvez:
- sélectionner le répertoire où sera stocké votre projet (par défaut dans le workspace courant),
- ajouter le projet à un working set (c’est à dire à un groupe de projets)
- modifier le nom du (ou des) projet(s) récupéré (s) (dans Advanced).
Cette dernière option est utile si vous souhaitez ajouter à tous les projets récupérés un préfixe, un suffixe au nom du projet. Par exemple geox-[artifactId] vous créera, pour geoxygene, n projets nommés geox-xxxx.
Cliquez ensuite sur Finish.
Certains connectors vont peut-être se mettre à jour ou pas durant cette phase. Cliquer sur OK si vous avez un message d’avertissement ou d’erreur de type Maven Goal Execution,
Compilation
Lancer un maven build manuellement. Pour cela :
- Dans le menu, cliquer sur
- Sélectionner comme type de run “Maven”, puis cliquer dans le menu en haut sur “New launch configuration”
Dans la nouvelle fenêtre “Run configuration” configurer :
Name : geoxygene
- Base directory : saisir le chemin d’installation de GeOxygene
(c’est celui de votre Workspace auquel il faut ajouter geoxygene)
Goal : clean install. Vous définissez la phase du cycle (clean, install, package, compile, test, site, ...)
Si tout se passe bien, Maven devrait récupérer tous les jars des librairies nécessaires et compiler le projet.
Cette opération peut prendre un certain temps !
Lancement des interfaces graphiques
Si vous voulez utiliser l’interface graphique avec un rendu OpenGL, il reste une configuration à faire, décrite ici.
Sinon le guide de lancement des interfaces graphiques est décrit sur la : page suivante.